# Hello World
为了测试你的安装是否正确,我们会创建一个小型的 hello world 应用。请打开 Qt Creator 并创建一个 Qt Quick 工程( File ‣ New File or Project ‣ Other Project ‣ Qt Quick UI Prototype ),将其命名为 HelloWorld。
提示
Qt Creator IDE 允许你创建多种类型的应用。若无特别指出,我们总是使用 Qt Quick UI 原型工程。 对于生产应用程序,您通常更喜欢基于 CMake 的项目,但对于快速原型设计,这种类型更适合。
提示
一个典型的 Qt Quick 应用是由名为 QmlEngine 的运行环境驱动的,它会加载初始的 QML 代码。开发者可以利用运行环境注册 C++ 类型获得与原生代码交互的能力。这些 C++ 类也可以打包成一个插件,在后面通过 import 语句动态导入。qml 工具是一个与构建的运行环境,可被直接使用。在初学阶段,我们不会介绍如何开发原生部分,专注于 Qt 6 的 QML 部分。这也是我们为什么从原型工程开始的原因。
Qt Creator 创建了好几个文件。HelloWorld.qmlproject 是工程文件,存储了关联的项目配置。该文件由 Qt Creator 管理,所以请不要修改他。
另一个文件 HelloWorld.qml 是应用代码。打开它,在阅读后续内容前,先试着理解它。
// HelloWorld.qml
import QtQuick
import QtQuick.Window
Window {
width: 640
height: 480
visible: true
title: qsTr("Hello World")
}
HelloWorld.qml 是有 QML 语言编写的。我们会在下一章节深入讨论 QML 语言。QML 将用户界面描述为了一棵多层的树。在本例中,一个标题为 “Hello World”,尺寸为 640 x 480 像素的窗口。
要手动运行应用个,点击左侧的运行工具 , 或在菜单上点击 Build > Run。
Qt Creator 会在后台运行 qml,并将你的 QML 文档作为第一个参数。qml 应用会转换此文档,并运行用户界面。你将会看到这个东西:
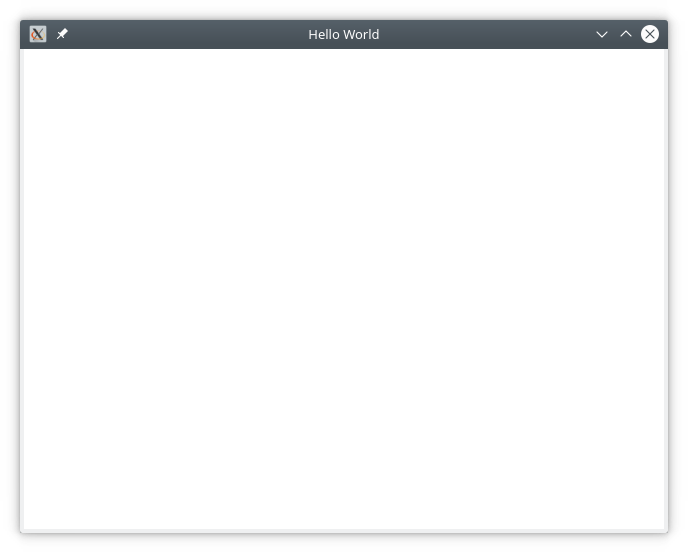
Qt 6 成了!这意味着我们能进行下一步了。
提示
若您是一位系统集成商,则需要安装 Qt SDK 以获取最新的稳定 Qt 版本,以及针对特定设备目标从源代码编译的 Qt 版本。
提示
从源码构建。
如果你想在命令行构建 Qt 6,你需要先下载源码的副本,然后构建它。访问 Qt 的百科,查找最新的如何从 git 构建 Qt 的文档。
构建完成后(大约需要 2 杯咖啡的时间),Qt 6 会存在于 qtbase 目录。等待期间喝啥都行,但我们推荐咖啡。
若你想要试下编译结果,可以在 Qt 6 的默认环境下运行实例:
$ qtbase/bin/qml
← 安装 Qt 6 SDK 应用类型 →